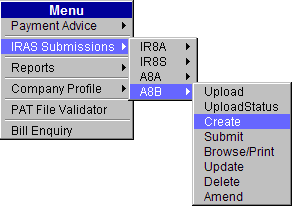
To create Appendix 8B:
Click IRAS Submissions >> A8B >> Create.
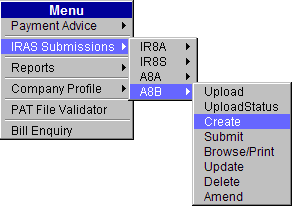
Main Menu
The A8B Create page will be displayed.
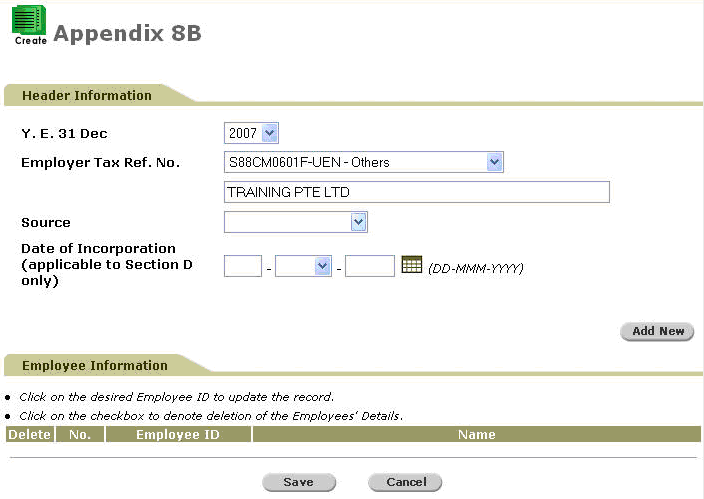
A8B Create Page
Select the Year, Employer Tax Ref No and Source from the dropdown lists. Then, enter the Date of Incorporation or click the calendar icon to select the date.
|
The Date of Incorporation field is applicable to Section D only. |
Click
![]() to add new records. The Create Employee
page will be displayed.
to add new records. The Create Employee
page will be displayed.
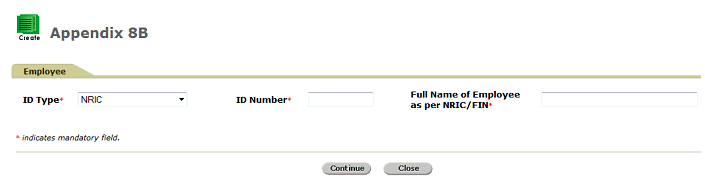
Create Employee Page
Select the ID Type from the dropdown list, and then enter the ID Number and Full Name of Employee as per NRIC/FIN. Refer to the below table for the ID Type selection.
Type |
Description |
Format of the ID |
NRIC |
Applicable for a Singapore Citizen or Permanent Resident |
with prefix ‘S/T’ |
FIN |
Applicable for a foreigner who is holding a work permit or employment pass |
with prefix ‘F/G’ |
Immigration File Ref No (IMS) |
Applicable to foreign workers. This number is issued by ICA to foreign workers | NNNNNNNNC N is numeric and C is a check digit |
Work Permit (WP) |
Work Permit No. |
N_NNNNNNNC (where _ is a space) N is numeric and C is a check digit. |
Malaysia I/C (M I/C) |
Malaysian I/C. Applicable only for the following designations:
|
Consists of 7 to 8 alphanumeric characters or 12 numeric characters. |
Passport No (PP) |
Passport Number. Applicable only for the following designations:
|
Click
![]() to proceed. The Section A of the
Create Employee Details page will be displayed.
to proceed. The Section A of the
Create Employee Details page will be displayed.
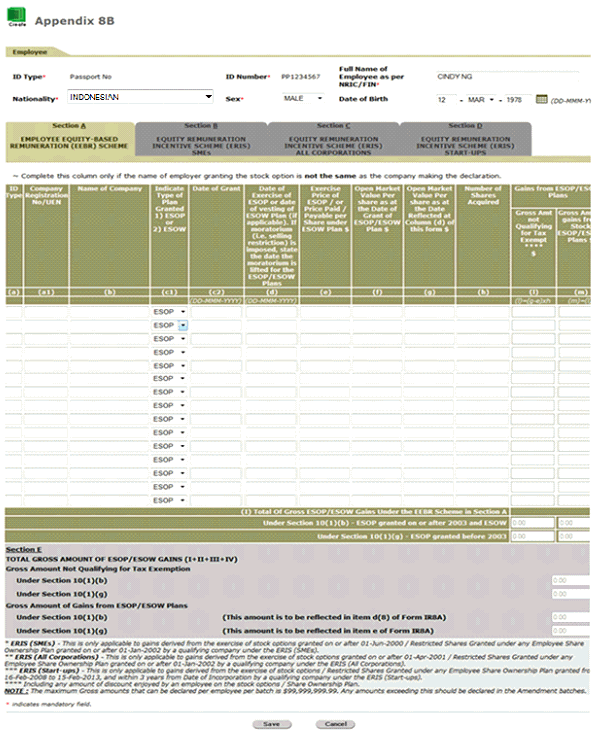
Create Employee Details Page – Section A
Enter information on the mandatory fields.
Once done, proceed to the succeeding tabs by clicking on the respective tab names. Enter information on the fields provided.
Click 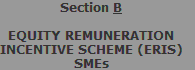 to
go to Section B.
to
go to Section B.
Click 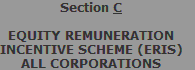 to
go to Section C.
to
go to Section C.
Click 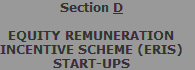 to
go to Section D.
to
go to Section D.
After
entering all information, click ![]() .
You will be re-directed to the A8B Create page, along with the saved/created
record.
.
You will be re-directed to the A8B Create page, along with the saved/created
record.
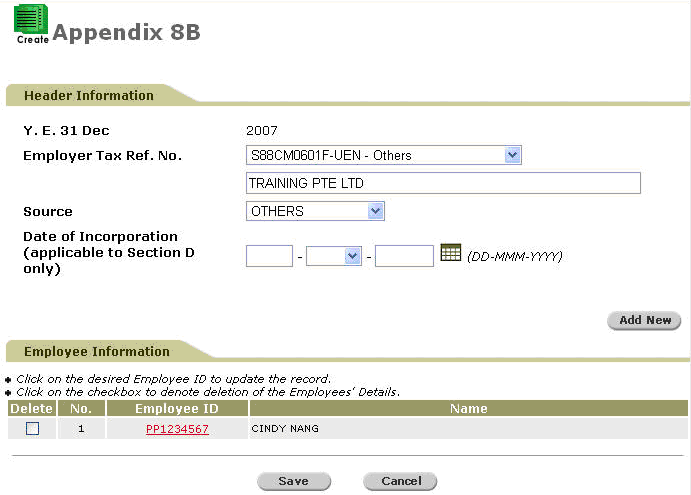
A8B Create Page – Saved Details
|
To edit the record, click the Employee ID hyperlink. To add another employee, click |
To
save the A8B batch, click ![]() .
A confirmation message will be displayed.
.
A confirmation message will be displayed.
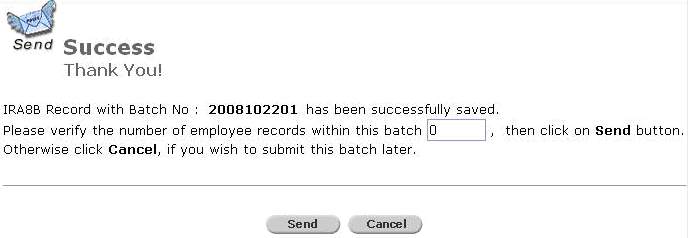
Confirmation Message
To
send the A8B to IRAS, verify the records by entering the number of
employee records within the batch and then click ![]() .
A confirmation message will be displayed.
.
A confirmation message will be displayed.
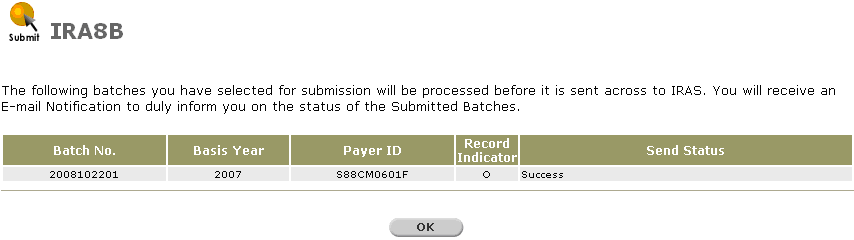
A8B Sent - Confirmation Message
|
Ensure that the batch does not contain any employees with no amount declaration ($0 amounts) and the Send Status is “Success.” |
Click
![]() to go back to the Provident And Tax–Web
Main Menu.
to go back to the Provident And Tax–Web
Main Menu.