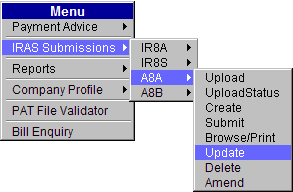
This option allows the user to update an employee’s records in the IR8A batch. The Update function is only allowed for batches with a Complete status.
To update Appendix 8A:
Click IRAS Submissions >> A8A >> Update.
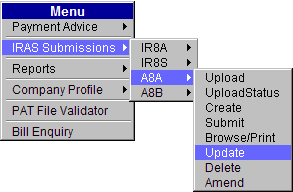
Main Menu
The Appendix(A8A) Update page will be displayed.
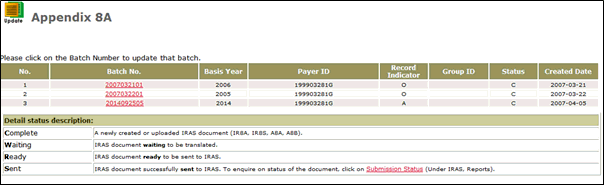
Appendix(A8A) Update page
Click the Batch No hyperlink. The Appendix(A8A) Update page will be displayed.
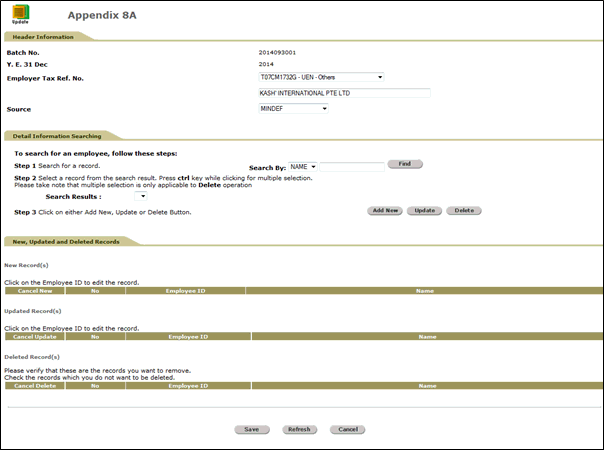
Appendix(A8A) Update Search Page
Search for the required employee record by entering the Name or ID.

Search Criteria
|
To
list all the employee records in that batch, click |
Click ![]() . Matching
results will be displayed in Search
Results.
. Matching
results will be displayed in Search
Results.

Search Results
|
To delete multiple employee records, press and hold Ctrl key and select the required employee records. Multiple selection is applicable only for deletion. |
To
update an employee record, click the required employee record listed
in the Search Results and then click  .
Available details for the selected record will be displayed.
.
Available details for the selected record will be displayed.
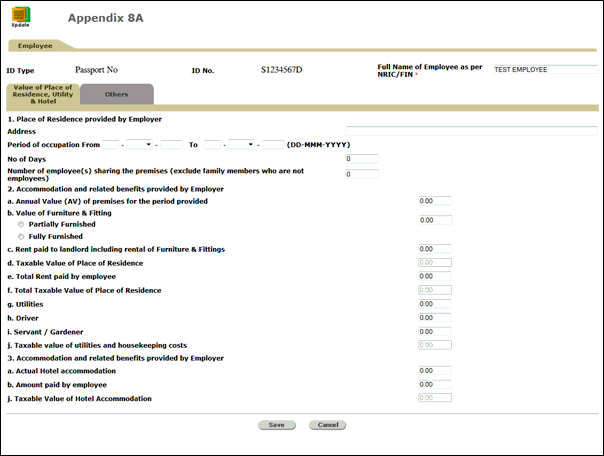
Appendix(A8A) - Update - Details
Update the required details.
Click
 to
save the changes
to
save the changes made.
You will be re-directed to the Appendix(A8A) Update Search
page with the updated record.
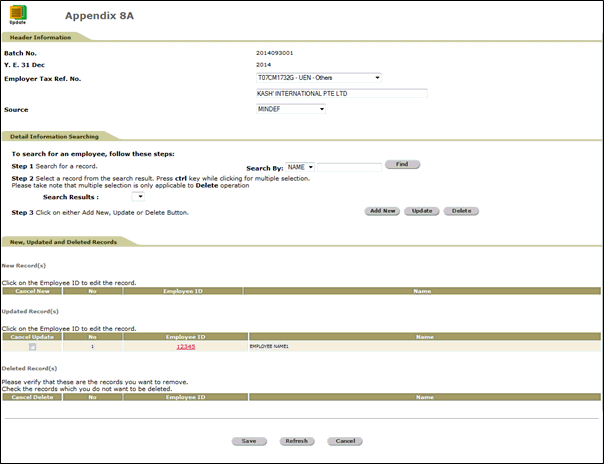
Appendix 8A (A8A) - with Saved Details
To
cancel the updates, click  .
.
|
To
add a new employee into the batch, click
|
To
save the record in the batch, click ![]() . A
confirmation message will be displayed.
. A
confirmation message will be displayed.
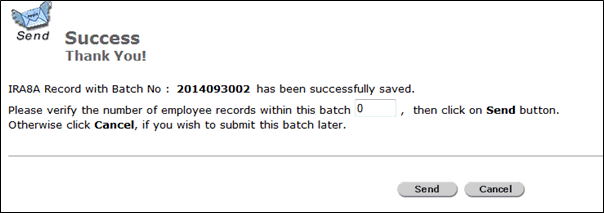
Success Message
To
send the A8A to IRAS, verify the records by entering the number of
employee records within the batch and then click ![]() .
.
|
The number of employee records in the batch should match with the number entered for this verification. |
If the number of employee records is entered incorrectly, an error message will be displayed.
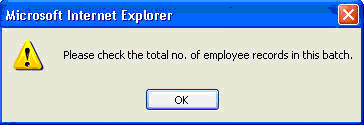
Error Message
If number of employees records is entered correctly, a confirmation pop-up message will be displayed.
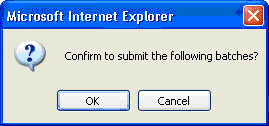
Confirmation Submission Message
Click
![]() to send the batch. A
confirmation message will be displayed.
to send the batch. A
confirmation message will be displayed.
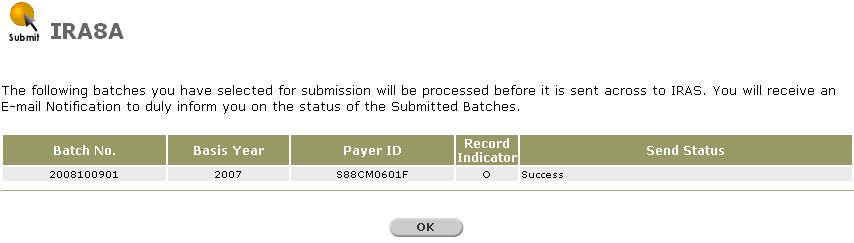
A8A Sent - Confirmation Message
|
Ensure that the batch does not contain any employees with no amount declaration ($0 amounts) and the Send Status is Success. |
Click
![]() to go back to the Provident And Tax-Web
Main Menu.
to go back to the Provident And Tax-Web
Main Menu.