information on IRAS forms uploaded to Provident And Tax?
To check the number of employees and other summary
information, please follow the steps below :
Go to Reports -> IRAS -> Summary Listing
- Select the Message Type from the drop down list.
Select the Payer ID of the batch number you want to view.
Enter the date ranges in DD-MMM-YYYY (eg 01-jan-2004)
format. If you enter the values directly in the field,
Please ensure it is a proper date.
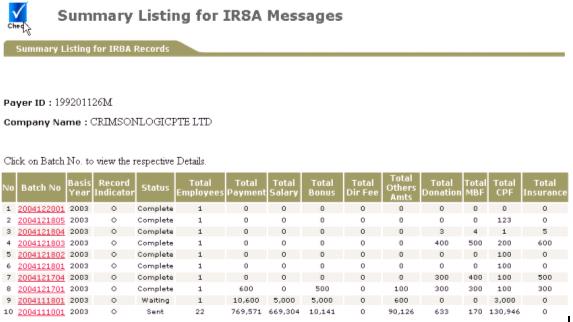
- Click on the batch number in the list to see the
employee list and contribution details.
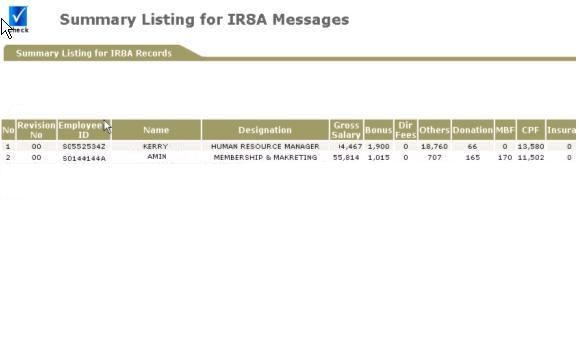
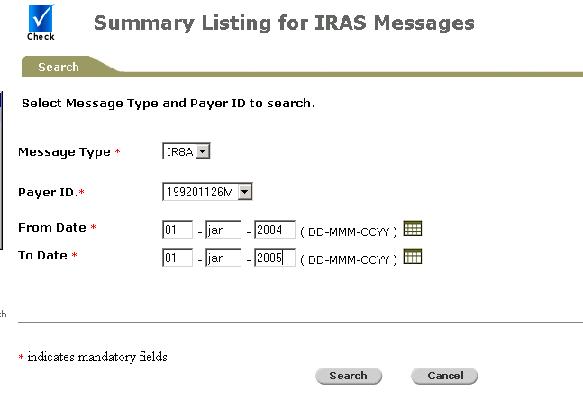
How can I change the files that I have uploaded to the Provident And Tax system?
Check the status of IRAS upload, by following the below steps :
IRAS Submission ->IR8A, IR8S, A8A, A8B ->Update.
Please refer to the guides below.
How do I update my IR8A
How do I update my IR8S
How do I update my A8A
How do I update my A8B
IRAS Submission -> IR8A, IR8S, A8A, A8B -> Amend.
Please refer to the guides below.
How do I amend my IR8A
How do I amend my IR8S
How do I amend my A8A
How do I amend my A8B
Where can I check the past uploaded IRAS forms?
Check the status of IRAS upload, by following the below steps :
viewed from the Browse/Print menu of the IRAS forms :
My company is merging with another company. Is there a need to do
any backup of my company’s past records?
It is safer to back-up a copy of the forms for your reference when needed.
To back-up please follow the steps below :
click on hyperlink of the desired batch no.
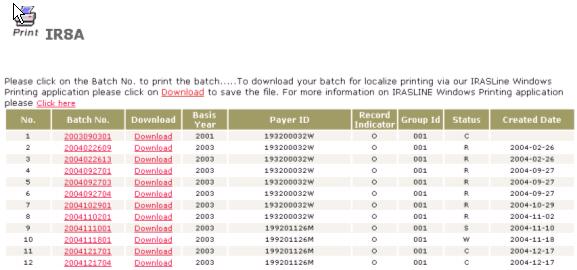
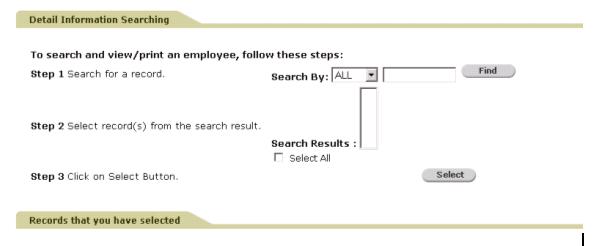
All checkbox and click on the Select Button.
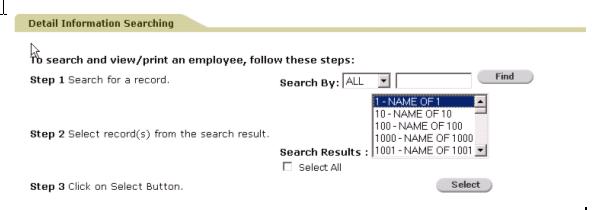
selected screen, click on the view button
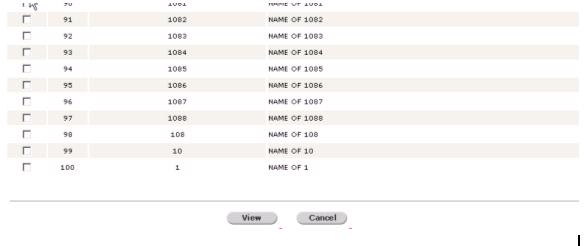
generated forms for the selected employees.
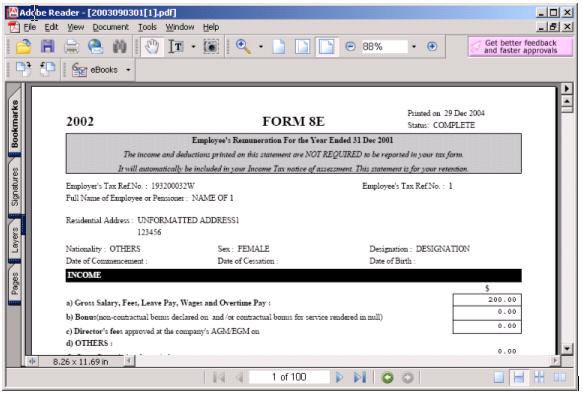
I have keyed in the wrong figure in my uploaded file but I amended for
the difference after that. What amount will be shown in the statement?
The Amendment Copy will state the difference and there will be 2 copies.
What do I need to do if I am submitting files on the
behalf other companies?
- Confirm with the client that they are in the Auto-Inclusion Scheme.
- Write in to IRAS for permission to submit on behalf of the client’s company.
-
If client has been submitting IRAS on their own, they have to back up all his
data and then request to remove PayerID from his
account so that you can submit on his behalf. -
For removal of PayerID, please ask the client to call
CrimsonLogic Call Center at +65 6887-7888 and press 1, then followed by 3.
How do I print IRAS Forms other than printing it through the web?
- An alternate printing facility with the installation guide is available.
Please click here to download the Provident And Tax Printing Software
and related Patch.
What will I do if the upload status is shown as either ‘P’ or ‘F’?
- The file is still being processed when the status is ‘P’ for processing.
The status will change to C for Complete once it is successfully processed. - The file upload failed if the status us ‘F’ or Failed.
-
Please check the upload error by following the steps below :
- Go to Reports -> Upload Error Listing
- Select the Message Type and input the date range
- Click on the batch number to view the errors.
Consult your payroll vendor on the errors encountered.
For information on Upload errors, please click here.
- Go to Reports -> Upload Error Listing
Why are the files uploaded not listed in the Browse/Print?
-
Check the user profile. The group id of the uploaded file should
be tagged to the user profile. - Click here for the steps to check the user profile.
Why are the details of the company not shown correctly in the
record after uploading?
-
Details of the company after uploading is the same
as in your payroll records.
Please verify the details in the payroll records,
generate the file and redo the upload.